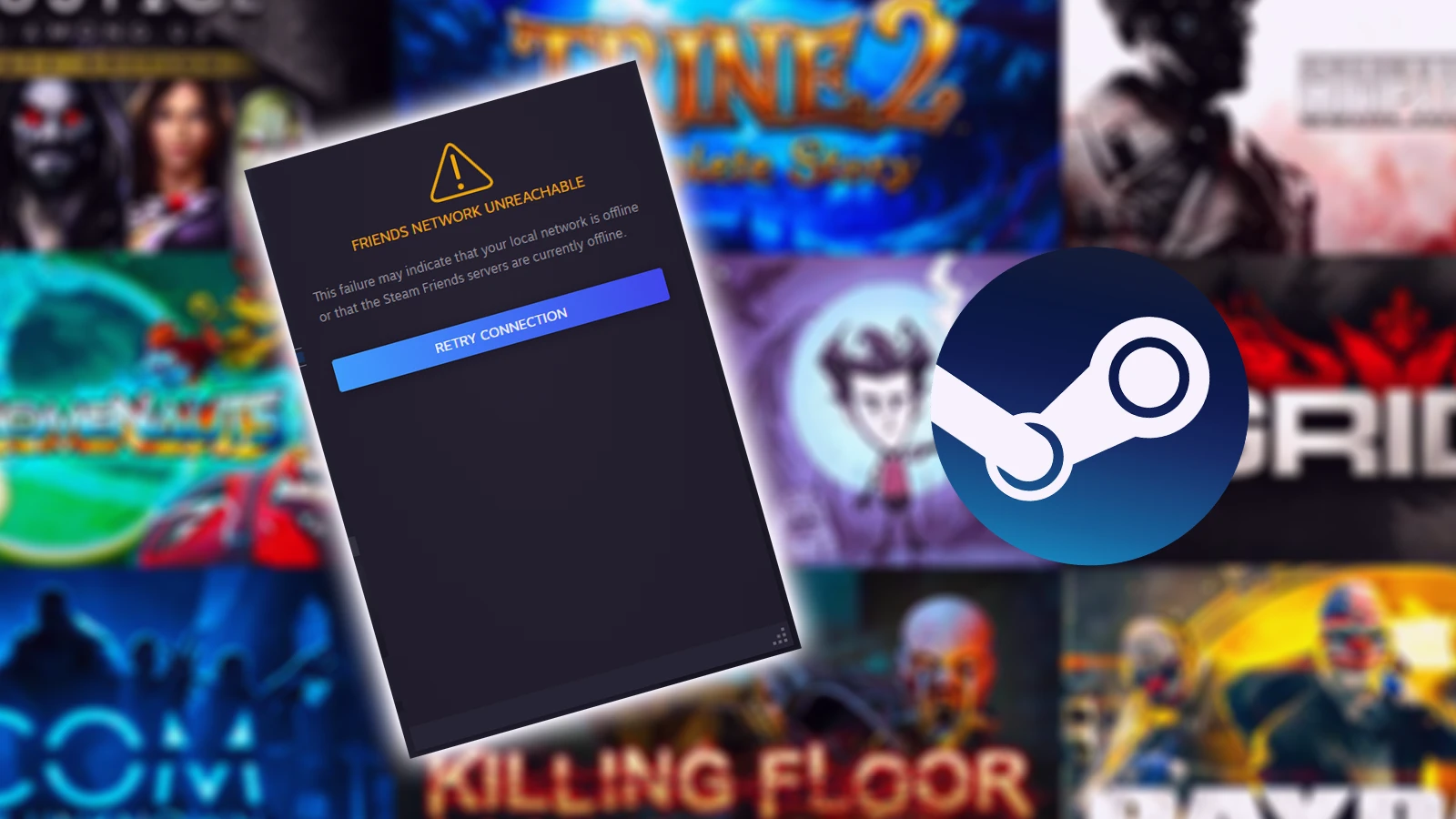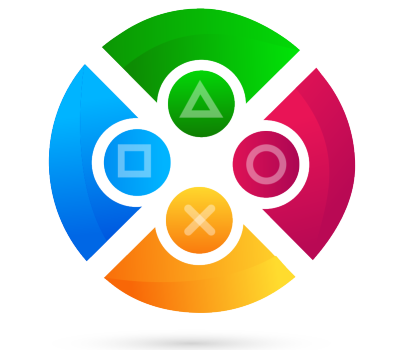Discord günümüz teknolojisine ayak uydurmaya çalışan uygulamaların başında gelse bile ara sıra sorunlarla karşılaşmamız normal bir durum. Özellikle Discord mikrofon sorunu birçok insanın başını ağrıtan bir sebep diyebiliriz.
Discord Mikrofon Sorunu ve Çözümü
Discord mikrofon sorunu oldukça kolay bir şekilde çözebileceğiniz sorunlardan bir tanesidir. Genellikle temassızlık sonucunda bilgisayarınızın cihazlarınızı tekrar okuması ve Discord’un bunu otomatik tanımlama yapmaya çalışması sebebiyle ortaya çıkar. Discord mikrofon sorunu ve çözümü için aşağıda yer alan çözümleri deneyebilirsiniz.
Discord Ses Ayarlarını Düzenleyin
Yukarıdaki resimde görmüş olduğunuz Discord ses ayarlarına erişin. Buraya erişmek için Discord’da sol aşağıda kullanıcı adınızın yazdığı yerde bulunan tekerlek işaretine tıklayabilirsiniz. Daha sonrasında açılan ekranda bulunan sol menüden “Ses ve Görüntü” yazan yere tıklayın. Burada görmüş olduğunuz ayarlardan;
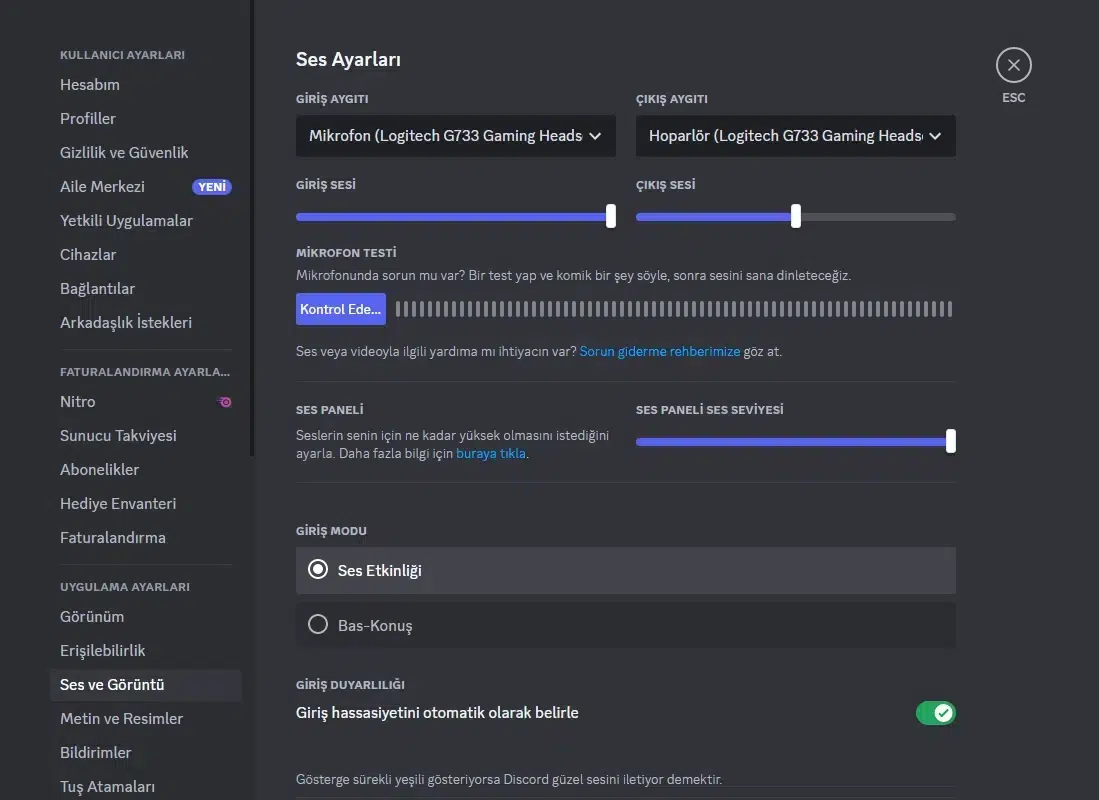
Giriş Aygıtı: Kullandığınız mikrofonu seçin.
Çıkış Aygıtı: Kullandığınız hoparlör veya kulaklığı seçin.
Giriş Sesi: Mikrofonunuzun ses seviyesidir, sonuna kadar açabilirsiniz.
Çıkış Sesi: Discord’dan gelen seslerin seviyesidir. Ortada kalabilir.
Giriş Modu: Ses etkinliğini seçin.
Discord tarafında yapabileceğin tüm ayarlar bunlar. Ek olarak Discord’u başlatmadan sağ tıklayıp yönetici olarak başlatmanız bazen sesinizin kesik kesik gitme problemini ortadan kaldıracaktır. Şimdi ise Windows taraflı ayarların yapılandırılması var.
Not: Discord Bağlanmıyor Hatası Nasıl Çözülür? konusunda da işinize yarayacak çözüm önerileri bulabilirsiniz.
Windows Ses Ayarlarını Düzenleyin
Discord mikrofon sorunu içim çözüm sürecinin 2.adımında Windows bilgisayarınızın ses ayarları bölümü yer alıyor. Ekranınızın en altında yer alan Windows görev menüsünün en sağında yer alan saat bilgisinin orada bir adet ses simgesi göreceksiniz. O simgeye sağ tıklayarak ses ayarları yazan seçeneğe tıklayın.
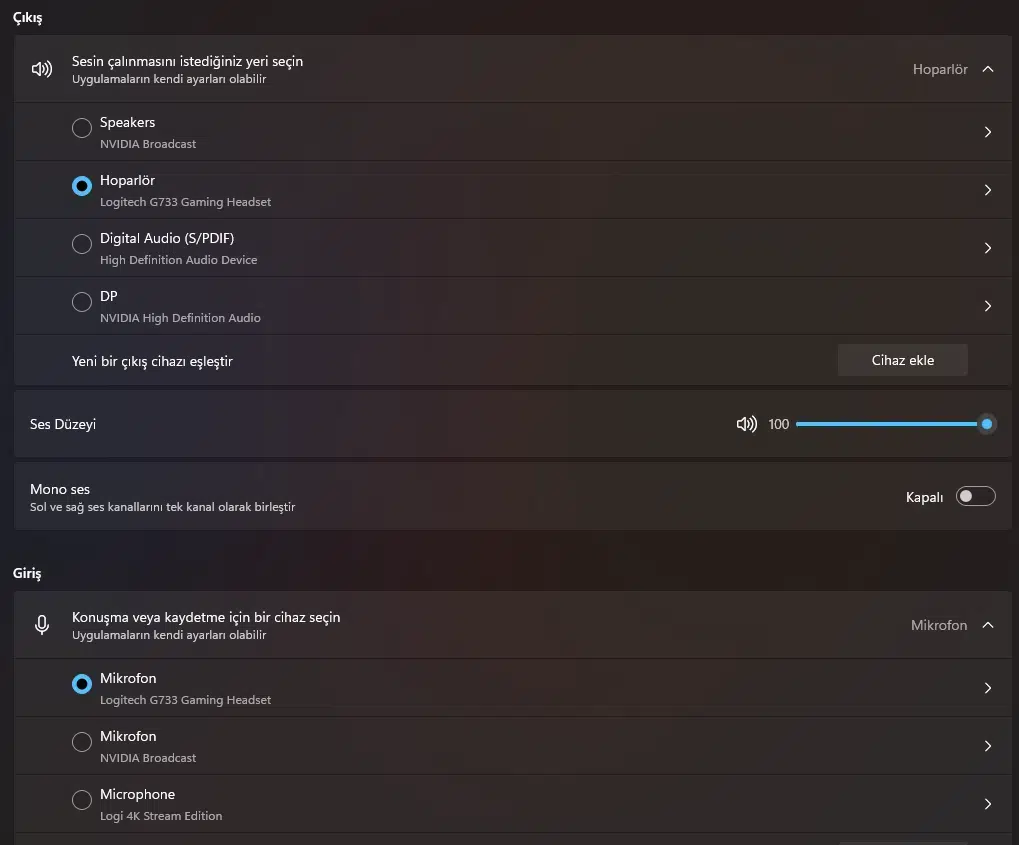
Çıkış: Kullandığınız kulaklığı seçin.
Giriş: Kullandığınız mikrofonu seçin.
Burada önemli olan ayar Discord kısmında yapmış olduğunuz cihazları seçmenizdir. İki farklı cihaz seçmeniz durumunda Discord sesleri ve Windows sesleri birbiriyle karışabilir ve sorunlar meydana getirebilir.
Discord mikrofon sorunu ve çözümü konusunda bu işlemleri yaptığınız zaman herhangi bir sorun kalacağını düşünmüyoruz. Eğer sorununuz yine devam ediyorsa bilgisayarınızın ses sürücülerini güncellemenizi tavsiye ederiz. Bu işlemi yaparken ek yazılımlardan yardım almayın. Aygın yöneticisini çalıştırın ve orada ses sürücünüze sağ tıklayarak güncelleştir seçeneğini kullanın. Böylelikle güncel bir ses sürücüsü ile sorunsuz deneyim yaşayabileceksiniz.
Discord mikrofon sorunu nasıl çözülür? konusunda umuyoruz ki sizlere yardımcı olabilmişizdir. Eğer daha fazla bu tür hata ve çözüm konularını okumak isterseniz ilgili kategoriye gidebilirsiniz.